
PCモニターに縦線・横線が入る場合の原因と修復方法
PCモニターの画面に縦線や横線が現れる現象は、複数の要因が絡むことが多いです。原因は主にハードウェアの接続不良や部品の劣化、もしくはソフトウェア側の問題にあります。以下に、各原因と対策を詳しく解説します。
主な原因と詳細
ケーブル接続・配線の不具合
- 物理的な断線・損傷
長期間の使用や頻繁な抜き差しにより、HDMI、DisplayPort、DVI、またはVGAケーブル内部の配線が断線している可能性があります。 - 接続不良
コネクタ部分の汚れや緩み、誤った挿し込みにより、信号伝送が不安定になり、線が入る症状を引き起こすことがあります。
グラフィックスカード(GPU)やドライバーの問題
- GPUのハードウェア故障
高温や経年劣化により、グラフィックスカード内部の部品が劣化すると、画面の表示に異常が起こる可能性があります。 - ドライバーの問題
古いまたは破損したグラフィックスドライバーが原因の場合、固定した縦線・横線が現れることは少なく、むしろ画面のチラつき、色の異常、解像度やリフレッシュレートの不適切な設定などの症状が発生しやすいです。
モニター内部の故障
- 液晶パネルの不良
内部の液晶パネルやスキャン制御回路の故障により、固定された線が表示される場合があります。 - 内部基板やコンデンサの劣化
長期使用によって、モニター内部のコンデンサや基板が劣化すると、映像表示に不具合が現れる可能性があります。
その他の要因
- 電磁的干渉
強い電磁波を発する機器(例:無線ルーター、大型電源アダプター)の近くでは、影響を受ける可能性も否定できません。しかし、一般的なLCDモニターは電磁干渉に対して非常に強い設計となっており、固定的な縦線・横線を引き起こす要因としては稀です。まずは他の要因(ケーブル接続やハードウェア故障)を優先的に確認しましょう。 - ソフトウェア設定の問題
ディスプレイ設定や解像度が不適切な場合、表示がおかしくなることがありますが、この場合はソフトウェアの設定調整で改善が期待できます。
診断と原因の切り分け手順
正確な原因を特定するためには、次の手順が有効です。
- ケーブルと接続環境の確認
手順:
現在使用中のケーブルを一度抜き、再度しっかりと接続する。
別のケーブルを使用して同じ接続でテストしてみる。
別の映像出力ポート(例:HDMI→DisplayPort)で接続確認を行う。
目的:
ケーブルや接続端子の不具合を除外する。 - 他のモニターまたはPCでのテスト
手順:
同じPCに別のモニターを接続し、同じ現象が発生するか確認する。
逆に、問題のモニターを他のPCに接続してみる。
目的:
問題がモニター側かPC(特にGPU含む)側かを切り分ける。 - グラフィックスドライバーの確認・更新
手順:
正規のサイトから最新のグラフィックスドライバーをダウンロードし、インストールまたは再インストールする。
ドライバー設定や画面解像度、リフレッシュレートの調整も実施する。
目的:
ドライバー由来のチラつきや色異常といった不具合を解消する。 - モニターの内蔵診断機能の活用
手順:
一部のモニターには自己診断機能が搭載されており、メニューからパネルの状態や入力信号をチェックできる。
例えば、DELL、LG、ASUSなどのメーカーは、特定のボタン操作で診断モードを起動できる。
モニターの公式マニュアルやメーカーサイトを確認し、診断機能が搭載されているか調べてみる。
目的:
モニター内部の故障の有無を判定し、画面の異常がハードウェア由来かを判断する。
修復方法
診断結果に応じた対処方法は以下のとおりです。
A. ケーブル・接続の問題の場合
- ケーブル交換
不良が認められた場合は、新しい同規格のケーブルに交換してください。 - 接続端子の清掃・点検
コネクタ部分の汚れをエアダスターで清掃し、しっかりと接続されているか確認します。
B. GPUやドライバーの問題の場合
- ドライバーのアップデートまたは再インストール
最新のグラフィックスドライバーを適用し、設定を最適化します。 - GPUの冷却確認
GPUの過熱は、PCの不安定動作やフリーズを引き起こす可能性があるため、定期的な内部清掃や冷却環境の改善は必要です。ただし、これだけで固定された縦線や横線が即座に改善されるわけではなく、他の原因との併発を疑って並行して調査してください。
C. モニター内部の故障の場合
- メーカーサポートの利用
保証期間内なら、メーカー公式の修理サービスを最優先しましょう。メーカー修理であれば、純正部品を使用した適切な修理が保証されるため、品質面で安心です。 - 専門の修理業者への依頼(保証期間外の場合)
保証が切れている場合や、メーカー修理の費用が高額な場合は、第三者の修理業者に依頼するのも一つの選択肢です。ただし、以下のポイントを事前に確認しましょう。- 口コミや評判を確認(GoogleレビューやSNSなど)
- 過去の修理実績をチェック(同じモニターの修理経験があるか)
- 見積もりを比較し、極端に安すぎる業者は避ける(低品質な部品を使用する可能性がある)
- 保証付きの修理サービスを提供しているか確認(再発時の対応)
無名の業者に依頼する前に、地元の実店舗型の修理業者や信頼できるオンライン業者(例:大手の修理チェーン)を優先するのがおすすめです。
D. その他の要因(ソフトウェア設定など)の場合
- 電子機器の配置見直し
強い電磁波を発する機器が近くにある場合は、配置を見直して影響を軽減できるか確認します。ただし、LCDモニターは基本的に干渉に強いため、まずは他の原因を重点的に調査してください。 - ソフトウェア設定の最適化
OSやディスプレイ設定を再確認し、適切な解像度やリフレッシュレートを再設定します。
トラブルシューティングの流れ(フローチャート)
[問題発生:画面に縦線・横線]
│
▼
[ケーブル・接続の確認]
│
┌─────────────┴─────────────┐
│ │
[ケーブル正常?] [ケーブルに問題があれば]
│ │
はい ▼
│ [ケーブル交換・再接続]
▼ │
[他のPCまたはモニターでのテスト] │
│ │
▼ ▼
[表示異常が続く場合はGPU/ドライバー・モニター内部の確認]
│
▼
[原因がGPU/ドライバーの場合]
│
▼
[ドライバー更新・GPUの冷却対策]
│
▼
[改善の有無を確認]
│
改善がなければ
│
▼
[モニター内部の故障の可能性→メーカー/修理業者へ]注意点・まとめ
このように、原因の切り分けと適切な対策を行うことで、PCモニターの縦線・横線の問題を効率的に解決できます。まずは手軽にできるケーブルや接続状態の確認から試し、状況に応じて適切な対処を進めましょう。
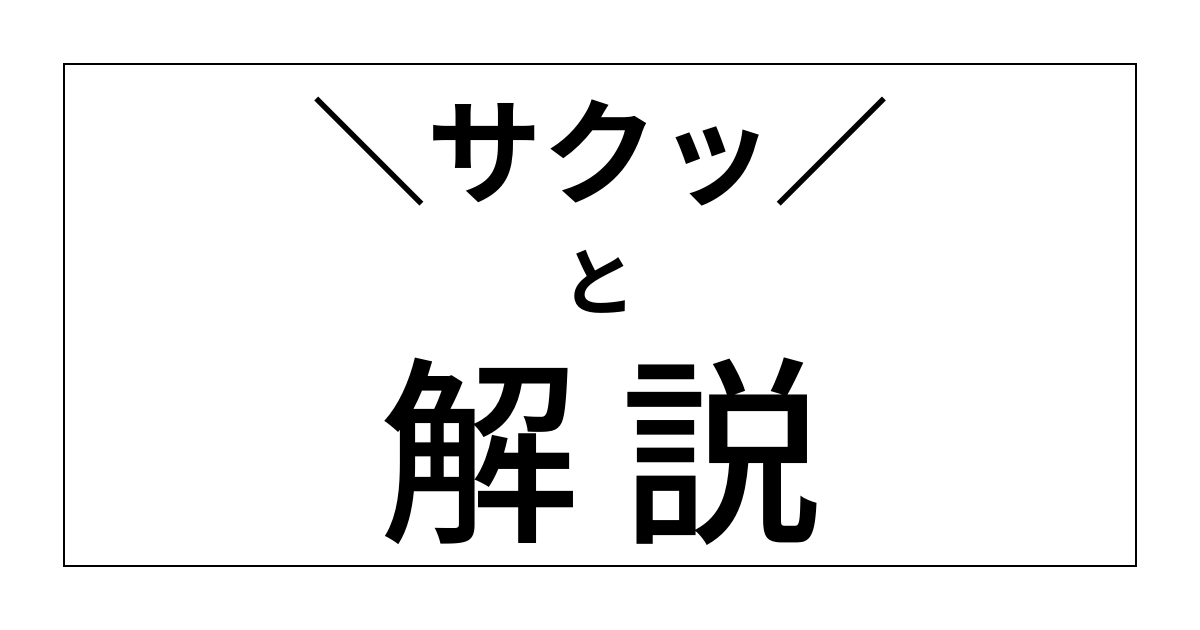
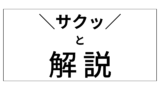
コメント