「文字入力中に突然、画面の左上に小さな四角いボックスが出現――一体なぜ?」
本記事では、Windowsユーザーの多くが一度は経験するこの現象について、原因から対処法、再発防止のポイントまでわかりやすく解説します。
何が起きているのか?
文字入力中に突然、モニター左上(座標 0,0)に小さな四角いボックスが現れ、そこへ入力が吸い込まれてしまう──これは IME(日本語入力システム)のフォールバック動作です。
Microsoft IME の公式用語では 「IMEウィンドウ(Composition Window)」 と呼ばれ、文節変換などを行うための一時的な入力領域が、表示先を失った結果として左上に出現します。一般に「候補ウィンドウ」とも呼ばれることがあります。
なぜ左上に出るの?発生条件と仕組み
| 主な要因 | 典型的なシナリオ | 背景の動作 |
|---|---|---|
| 入力フォーカスの逸脱 | ・入力欄をクリックしないまま[半角/全角]キーを押す・タッチパッド誤操作でデスクトップを選択 | IME は「インライン表示できる場所がない」と判断すると、座標 0,0 にフォールバック表示します。 |
| アプリ側が IME API に非対応 | ・古いゲーム、リモートデスクトップ、独自 UI アプリ・ブラウザー拡張のポップアップ | アプリが IME に “どこへ文字を出せばよいか” を伝えない場合も同じ挙動になります。 |
| 一時的な IME 不具合/更新直後 | ・Windows Update 直後にのみ発生・PC 再起動で直ることも | IME 設定ファイルが壊れて座標計算に失敗するケース。 |
Windows 10 と 11 での違い・他社 IME では?
| バージョン / IME | 挙動の傾向 | 補足 |
|---|---|---|
| Windows 11(Microsoft IME) | 新しい UI に合わせてフォールバック頻度は減少傾向。ただしタッチキーボード併用時などで発生例あり。 | IME 設定画面が「設定 → 時刻と言語 → 入力」に変更。 |
| Windows 10(Microsoft IME) | 旧 UI では比較的起きやすい。 | 設定画面は「設定 → 時刻と言語 → 地域と言語 → 日本語」。 |
| Google 日本語入力 / ATOK など | 独自のフォールバック位置やダイアログを持つため、左上に出ない場合もある。 | 動作が大きく異なるため、各 IME の設定を参照。 |
今すぐできる対処法 〈3 ステップ〉
- Esc または Backspace でボックスを消す
これで入力がキャンセルされ、元の操作に戻れます。 - 正しい入力欄をクリックし、点滅カーソルを確認
フォーカスが戻れば通常のインライン入力に切り替わります。 - IME をリセット/再インストールする
- Windows 11
- 設定 → 時刻と言語 → 入力 → Microsoft IME → IME の設定
- 詳細設定 → 既定値に戻す
- Windows 10
- 設定 → 時刻と言語 → 地域と言語 → 日本語 → オプション
- Microsoft IME → オプション → 詳細設定 → 既定値に戻す
- Windows 11
IMEを再インストールする場合の注意点
- 一時的に日本語入力ができなくなる
IME を削除した直後はローマ字入力が英字としてしか出力されません。再追加後に再起動すれば元に戻ります。 - キーボード配列は変わらない
物理キーボードのレイアウト(JIS/US)は OS が記憶しているため、英語キーボードをお使いでも問題ありません。 - オフライン環境では再追加できないことがある
Microsoft Store からのダウンロードが必要な場合があるため、ネット接続を確保してから実行してください。
再発防止のコツ
| チェックポイント | 実践例 |
|---|---|
| タイピング前に“点滅カーソル”を確認 | 視覚的にフォーカスを把握し、誤入力を防止。 |
| タッチパッド誤操作を減らす | ノート PC では「入力中はタッチパッド無効」に設定すると効果的。 |
| Windows Update 後の動作確認 | 不具合が出た場合はロールバックやパッチ適用を検討。 |
| アプリのアップデート | 特定アプリのみで起きるなら、開発元の最新バージョンを確認。 |
まとめ
- 現象の大半は「入力フォーカスが外れたまま日本語入力を開始した」ことが原因。
- IME は入力場所を失うと 左上にフォールバック用 IMEウィンドウ(Composition Window) を表示する。
- Esc/Backspace で解除し、正しい入力欄をクリックすれば即復帰。
- 再発が多い場合は IME のリセット・再インストールや タッチパッド設定の見直し、アプリ側のアップデートで改善できる。
- Windows 10 と 11、さらには他社 IME で挙動が異なる点にも留意しよう。
突然の“左上ボックス”にもう慌てる必要はありません。仕組みと対処法を理解し、快適なタイピング環境を保ちましょう。
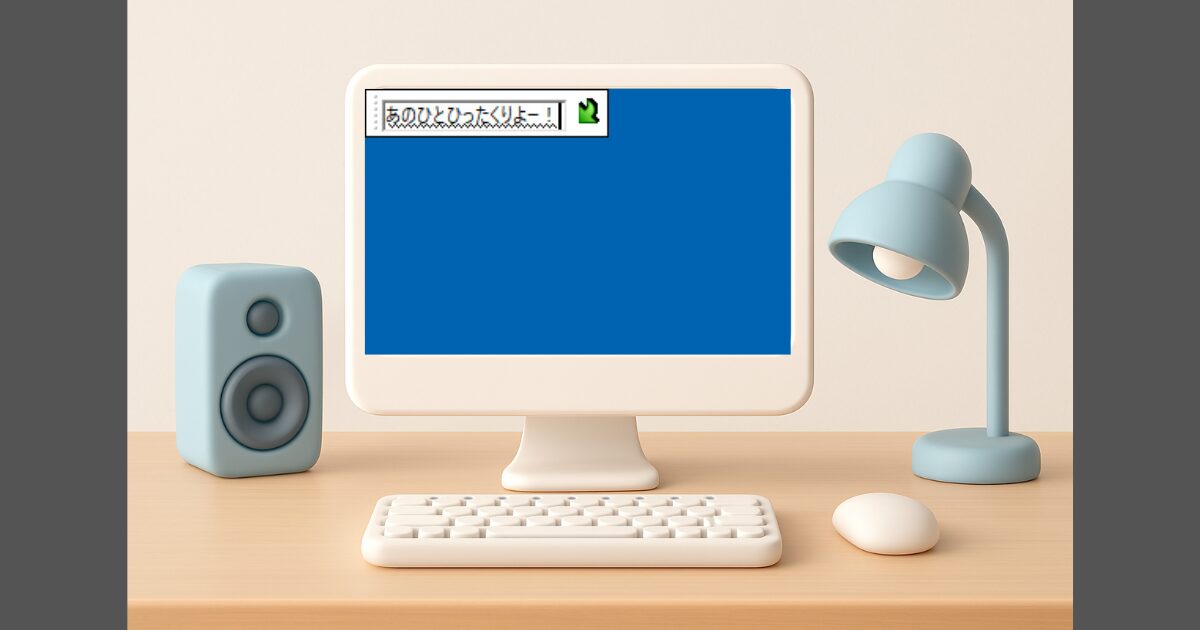

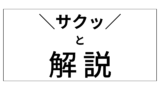
コメント